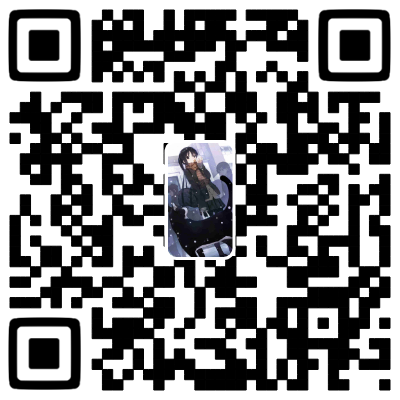详细部署细节见官方文档https://alist-doc.nn.ci/docs/;
本部署教程是在腾讯云搭载2G,2核的Ubuntu 20.04轻量级服务器上进行实现的
使用Docker部署
1 | # docker部署Alist容器 |
后端设置
修改登录密码和WebDAV的密码:

添加账号
此处的官方文档非常详细,所以这里就不进行赘述了,直接按照文档或者视频来进行就没有什么太大问题;若是你对于其他的网盘也感兴趣,按照官方的文档进行部署即可。
最后的效果应该如下类似:


WebDAV配置
最后我们进行WebDAV配置,这里搬运官方的配置参数:
| 参数 | 值 |
|---|---|
| 链接 | http[s]😕/domain:port/dav/ |
| 主机 | domain:port |
| 路径 | dav |
| 协议 | http/https |
| 端口 | 同 web 端口 |
| 账号 | 见后台 |
| 密码 | 见后台 |
- 设置移动端
对于Android手机,我在Google商店下载的CX文件管理器,这款软件小巧简单,仅有5.6M大小,功能强大,可以实现WebDAV的功能,对比其他竞品,文件的预览功能和视频在线播放功能也毫不逊色,最关键的是这个软件没有广告,非常良心,强烈安利。
没有Google商店或者不能下载的小伙伴们可以在下面的地址进行下载:
CX文件管理器:下载地址
进入CX文件管理器之后,我们选择网络的Tab,点击新位置,选择远程存储中的WebDAV,按照以下方法进行配置并得到网盘列表:

设置PC端
添加一个网络位置
![rocky]()
一直选择下一步,直到出现远程连接的提示,然后输入你
Alist网站后台的WebDAV账号和密码,最后为你本地的网络位置命名为我的云盘就可以看到在本地挂载成功了:![rocky]()
注意:在添加的网络位置创建文件,对应网盘也会立刻创建,删除也会同步;但是在
我的云盘预览文件则没有响应,若是有查看文件的需求,则移步网页版点击文件进行查看;若是有更改并同步的需求,则可以将我的云盘中的文件复制到本地进行打开,并进行更改,然后再复制回原来的位置覆盖即可。
加密
对访问的网盘路径进行加密:

设置密码:

注销,因为管理员权限不受影响;设置成功后只有该路径是需要密码的:

修改样式
可以参考这里,我采用的是随机二次元背景图样式,前端好的同学也可以自定义样式:
1 | # 这里添加到自定义head处 |

返回主页查看效果大致是这样的,就大功告成了§( ̄▽ ̄)§: