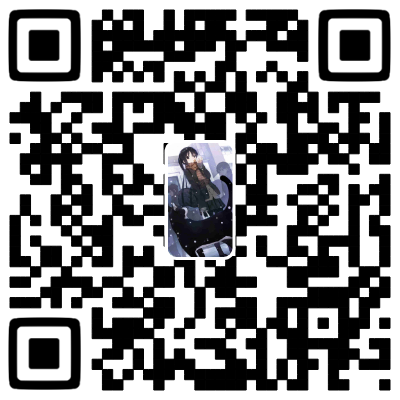1.在Linux服务器上安装配置VNC-server
1.1 配置vnc-server
1.1.1 安装VNC服务端并设置VNC连接密码
首先安装vnc的server(若没有安装的话);需要root权限
1 | su |
登录非root用户,如admin;设置vncpassword
1 | vncpasswd |
1.1.2 拷贝并修改配置文件
安装完成后开始配置, 将模板配置文件拷贝至配置文件目录下/etc/systemmd/system/, 如果是多用户,则每个用户拷贝一份,其中@:1.service中的数字1对应VNC服务端口5901,数字2对应端口5902根据自己的需求设置即可。
1 | # 复制配置模板文件 |
进入service文件,按下面图片的方式更改:

1.1.3 重新加载配置文件
1 | # 重新加载systemctl文件 |
1.1.4 启动VNC并设置开机启动
1 | # 启动VNC服务 |
1.1.5 添加防火墙例外
1 | # 添加 VNC 服务例外 |
1.1.6 创建VNC service
1 | # 指定1920x1080分辨率的窗口 |
2. 在Windows下安装配置VNC服务
在https://www.realvnc.com/en/connect/download/viewer/windows/下下载Windows的客户端,然后按照指示完成安装:

3. 在Windows下远程连接服务器
打开VNC-Viewer,Files——>New Connection,输入VNC Server的IP地址,一个服务器上可以开启多个VNC服务,使用数字来标识,我们要连接第一个那就要输入例如:10.10.65.1:1,加密方式默认就可以了,Name的名字随意取即可。
![zxk]()
双击小电脑即可进行连接,弹出对话框,输入之前vncpasswd设置的密码即可;点击连接,就可以远程连接CentOS桌面,再输入系统密码进入,如下图所示:
![zxk]()
若远程桌面模糊,在Properties中设置Picture quality为Medium即可,此时需要较为稳定的网速,不然容易出现卡顿!
4. VNC与Anaconda冲突问题
问题:Could not make bus activated clients aware of XDG_CURRENT_DESKTOP=GNOME environment variable: Could not connect: Connection refused
查看用户services启动的错误日志:如,cat /root/.vnc/kevin:1.log
** (process:31798): WARNING **: 21:56:03.861: Could not make bus activated clients aware of XDG_CURRENT_DESKTOP=GNOME environment variable:
Could not connect: Connection refused
1 | 原因:dbus-daemon存在冲突。 |
1 | [root@kevin ~]# find / -name "dbus-daemon" |
解决办法:vnc和anaconda冲突解决方法:could not make bus activated clients aware of XDG_CURRENT_DESKTOP=GNOME envi;
1、注释掉~/.bashrc中anaconda相关的环境变量设置;
1 | # >>> conda initialize >>> |
2.执行source ~/.bashrc
3.重启一个xshell连接,启动VNC
4.还原~/.bashrc中的注释掉的anaconda相关的环境变量
5.再次执行source ~/.bashrc